
마이크로소프트 팀즈
MSTeamsSetup_c_l_.exe (1,414KB)
마이크로소프트 팀즈는 프로젝트 및 화상 회의를 쉽게 관리할 수 있는 프로그램입니다. 팀원과 작업 할당을 나누어 쉽게 프로젝트를 진행할 수 있습니다. 화상 통화 및 채팅 기능, 클라우드 제공 등 회의에 필요한 여러 기능을 제공합니다.
마이크로소프트 팀즈 사양
- 최신 버전 – V 24295.606.3238 – 2024-09-23
- 개발자 – Microsoft Corp.
- 운영체제 – Windows
- 파일 – MSTeamsSetup_c_l_.exe (1,414KB)
- 카테고리 – BusinessApplication
주요 기능
- 팀원이나 가족과 안전하고 빠르게 화상 회의를 할 수 있습니다.
- 팀 전용 채널을 통해 팀원을 초대하거나 프로젝트 작업 영역을 만들 수 있습니다.
- 작업 목록을 사용해 할당량을 나누고 프로젝트를 쉽게 진행할 수 있습니다.
- 가정용, 비즈니스 전용으로 나눈 다양한 기능을 제공합니다.
- 마이크로소프트 팀즈 팀룸을 통해 누구나 참여할 수 있는 원격 회의실을 만들 수 있습니다.
기능 소개
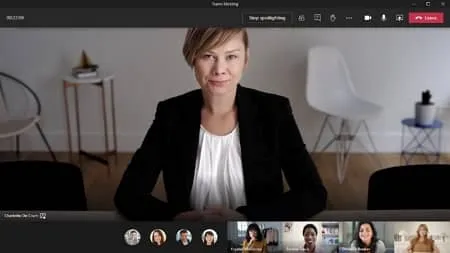
비디오 회의
모임을 원한다면 사용자를 초대하세요. 몇 초 내에 화상 회의를 쉽게 할 수 있습니다.
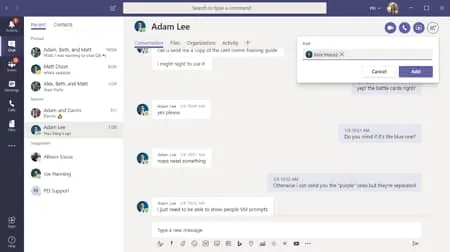
채팅 기능
프로젝트에 참여한 동료나 친구와 1:1, 그룹 채팅이 가능합니다. 다른 사용자를 초대할 수 있습니다.
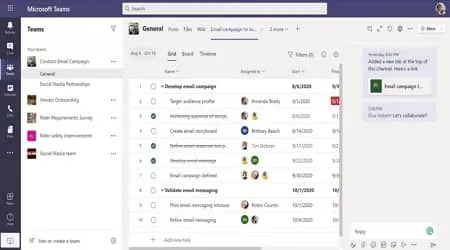
프로젝트 관리
팀원과 프로젝트 관리 영역을 만들어 프로젝트를 쉽게 진행할 수 있습니다. 메일 등을 주고받을 수 있습니다.
마이크로소프트 팀즈 자주 묻는 질문
-
마이크로소프트 팀즈 화상회의 방법이 궁금합니다.
화상 회의는 다음과 같이 진행할 수 있습니다.
1. 팀원을 초대하고 팀을 생성합니다.
2. 만들어진 팀 페이지에서 중앙 아래의 “비디오 아이콘”을 클릭합니다.
3. 카메라 설정을 완료하고 화상 회의를 진행할 수 있습니다. -
마이크로소프트 팀즈 화면 공유 기능은 어떻게 사용할 수 있나요?
화면 공유 기능은 다음과 같이 사용이 가능합니다.
1. 채팅에 접속합니다.
2. 우측 상단의 “화면 공유 아이콘”을 선택합니다.
3. 공유할 화면을 선택하고 화면 공유를 진행합니다.
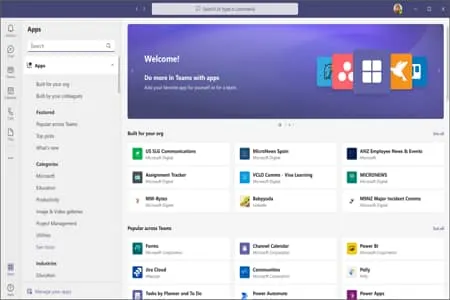
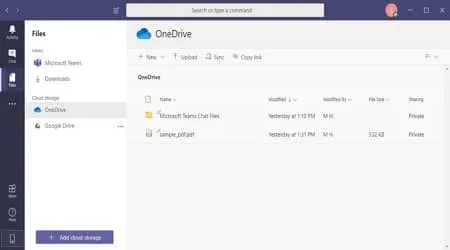
팀즈 다운로드에 감사합니다~
마이크로소프트 팀즈 다운로드 파일 바로 사용할 수 있어서 좋아요.
회사에서 쓰기에는 팀즈 생각보다 좋네용 ㅎㅎㅎ
팀즈 처음 써보는데 정말 좋아요
팀즈 좋아요
감사합니다. 근데 마이크로소프트 AI는 어떻게 사용하죠?
아직도 팀즈 쓰는 사람 있나요? 전 잘 쓰고있는데 유저가 없는 거 같아서 ㅇㅇ
팀즈 개꿀 좋아용
팀즈 아주 좋은 협업 프로그램임 ㅇㅇ
마이크로소프트 팀즈 감사해요~
마이크로소프트 팀즈 이거 편함????????????
팀즈 회사분들이랑 하는데 끊김없고 좋습니다.
팀즈에서 팀원들이랑 화상 회의를 매끄럽게 할 수 있어서 좋습니다
팀즈 사용하시는분 안 끊기나요
팀즈 다운로드 필요했습니다
마이크로소프트 팀즈 잘 사용하고 있습니다 고맙습니다~
마이크로소프트 팀즈 굉장히 편해요
마이크로소프트 별걸 다 만드네 ㅋㅋㅋㅋ